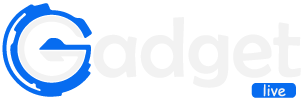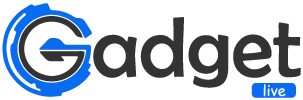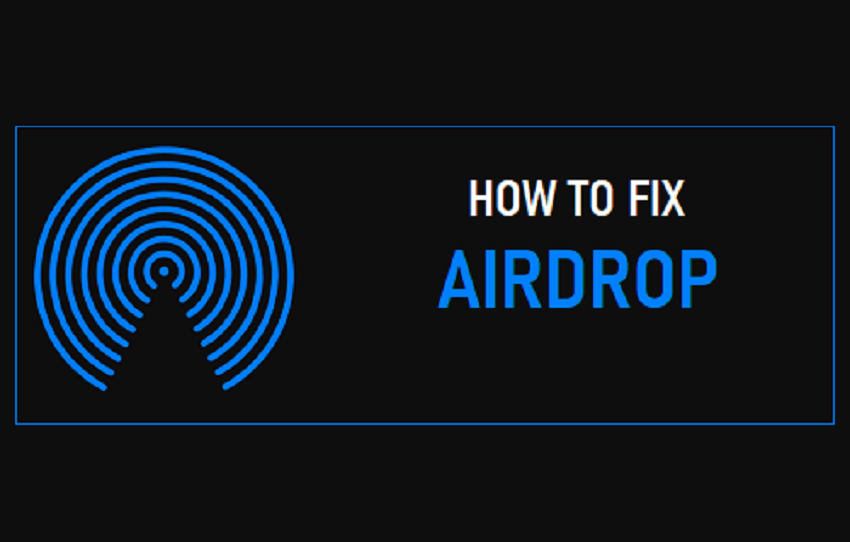
10 Jun How to Fix AirDrop Not Working on Mac
“How to fix AirDrop not working on Mac” is a common issue. Airdrop is one of the coolest features of the iPhone which makes using the iPhone so painless. AirDrop helps you to easily transfer files from any Apple device to another Apple device within minutes with the help of Bluetooth 4.2. AirDrop is supportable in any Mac, iPhone, iPod touch, and iPad over Bluetooth 4.0. It is basically a peer-to-peer high-speed transfer protocol to send files on air. So, if AirDrop is not working on your Mac, you should give this cool feature a second chance before giving up on it.
In AirDrop, you can send almost any size of the file with rocket speed in the most secure way. For using AirDrop there is no need to sign in to the same Wifi. When you turn off AirDrop it will automatically open up Bluetooth and Wifi. After knowing all of its amazing benefits you might be open up the logical part of your brain to think whether you should know the hacks or not. Well, Here, you will get to know all the problems when AirDrop not working on your Mac. Most importantly, what to do if AirDrop not working on your Mac. Keep reading: How to read books on the iPhone, iPad and Mac
The most common problems one may encounter with AirDrop
- AirDrop keeps saying you it’s waiting
- AirDrop may be unsuccessful to save any items.
- Your AirDrop may be unable to find another device near you.
- AirDrop might abandon or reject transfers.
- It might perform slower than its usual speed.
Troubleshooting how to fix AirDrop not working on your Mac
Turn on your AirDrop Discoverable mode
For making your AirDrop discoverable you have to go to Settings =>General => AirDrop to select your Discoverable mode.
To select your receiver you have to perform the following functions:
Make your receiving function off
For performing this function on your Mac, go to Command Shift-R => click Airdrop in the sidebar => Command Option S.
Your device will be discoverable to others but you can send your file to your specific receiver.
Visibility to your contacts only
Sender and receiver devices have to be signed in iCloud and the email address or phone number has to be connected with Apple id and has to be included in your contacts App.
Everyone
You can also select the Everyone option for avoiding discoverability mode.
Turn on your Wifi and Bluetooth
AirDrop takes the help of Bluetooth to detect the receiver near to it. So you have to make sure that both of your Wifi and Bluetooth.
Ensure both receiver and sender is in 30 feet range
The range of Bluetooth is mainly 30 feet (9 meters). So, if you are not in that much proximity to your sender then get closer to be in the recommended range.
The receiving device screen must be awake
AirDrop can not able to function properly if your screen is in sleeping mode. AirDrop ceases to function if the receiver screen goes to sleep. On the Mac, it usually happens that the user fails to transfer files as Mac goes into sleeping mode after few minutes of inactivity. For troubleshooting, this problem go to
System Preferences => Energy Saver => then tick Prevent computer from sleeping automatically when your device turned off.
Turn your Airplane and Do not disturb mode off
When your AirDrop not working on your Mac it is also considered one of the effective ways. Turning off Airplane mode helps you to shut down radio devices. Go to Settings => Airplane Mode.
AirDrop mainly works by establishing a connection with others in DND mode. It will stop working after a minute and show a failed message.
On your Mac, go to Notifications => Set off Do Not Disturb switch
Make your personal hotspot disable
Airdrop and personal hotspot both are depended on Wi-fi. So, if both are on they might have clashed. So the best way to work your AirDrop when AirDrop is not working is to go to the following functions of your Mac
Settings=> Personal Hotspot => turn it off or
Go to menu bar=> Click Wifi icon => Disconnect from the Personal Hotspot.
You may also like to read: Meet the new Apple Mac accessories