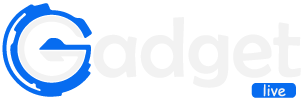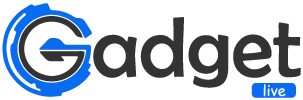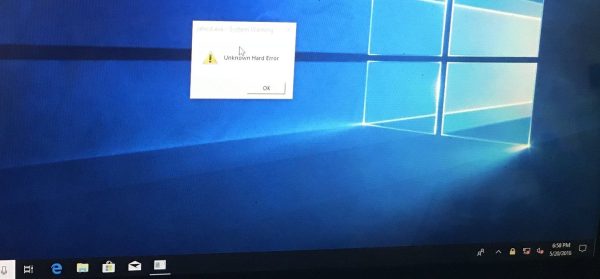
25 Oct The Actual Setup Process For Unknown Windows 10
The setup process for your unknown windows 10 can be confusing, to say the least. In this blog article, you’ll find out a few simple tips that will help you through the process and won’t take up more time than it needs to. Before starting, make sure you know where your speakers are located!
What is the Setup Process for Unknown Windows 10
First, you need to determine the type of installation you are dealing with: a clean install, an upgrade from a previous version of Windows 10, or an installation using a Microsoft product key. For upgrades and installations using a Microsoft product key, follow these steps:
1. Open the Start menu and click Settings.
2. Under System and Security, click Update & Security.
3. On the left side of the window, under Windows updates, click Check for Updates. If an update is available, it will be listed in the right pane. Click Install to begin downloading and installing the update.
4. After the update is downloaded and installed, restart your computer. You may need to go through additional steps after the restart depending on your version of Windows 10: Clean install: When you first start up your computer after installing the update, you will be prompted to perform a clean installation or to continue with an upgrade (depending on what was chosen in step 1). Upgrades: If you chose to upgrade in step 1, after the restart you will be directed to either restart into setup or accept the license terms (if applicable). If you choose not to upgrade or if there was already an active installation of Windows 10 on your computer when the update was released, you will be prompted to activate it.
Steps of Setup Process
1. Identify the Unknown Windows
Unknown Windows are windows that are not recognized by the operating system or applications installed on the computer. This can be caused by a malfunctioning hardware device, malware infection, or an incorrect installation of an application. In order to identify Unknown Windows, you will need to conduct a few simple steps:
・Open “Start->Run” and type “cmd” (without the quotes)
If you are prompted for an administrator password, type in your administrator password
You will now be able to enter the command prompt
・Type “netstat -an” (without the quotes)
This command will provide a list of all open ports on your computer. You may see entries for ports that are normally used by applications or services that are not normally found on a computer running Windows
If you see any unknown entries in this list, it is likely that there is an unknown window installed on your computer.
Increasing Volume in Unknown Windows 10
Windows 10 offers an interesting new feature that allows users to install the operating system without any prior knowledge of it. This is done by using the “setup wizard.” The setup wizard is a new feature of Windows 10, and it replaces the old installation process. The setup wizard offers a few different options for users who want to install Windows 10 on their computers. The first option is to use the setup wizard to upgrade your current computer to Windows 10. This option is available if you have a valid product key and if your computer meets the minimum hardware requirements.
The second option is to use the setup wizard to create a new installation of Windows 10 on your computer. This option is available whether or not you have a valid product key. You can also use this option if you want to install Windows 10 on a new hard drive or if you want to reinstall Windows 10 on your computer. The third option is to use the setup wizard to join an existing Microsoft account with your computer. This option is only available if you have a Microsoft account and if your computer meets the minimum hardware requirements.
The fourth option is to use the setup wizard to repair or update your current Windows 10 installation. This option is available only if you have a valid product key and if your computer meets the minimum hardware requirements. If you choose this option, the setup wizard will help you replace missing files, install updates, and fix problems with your installation.
Decreasing Volume in Unknown Windows 10
If you’re having trouble hearing the sounds coming from your Windows 10 computer, it might be because of a low volume. This can be due to an unknown issue with Windows 10 or a blocked sound card. In this article, we’ll show you how to decrease the volume on your computer and fix any problems that might be causing the low volume.
First, try turning off any unnecessary background noise using the Windows 10 settings. This includes programs like email, social media, and other games. If you use headphones or speakers for audio output, make sure they are plugged in and turned on before trying to change the volume.
Next, check to see if there is anything blocking the sound from going out of your computer. This could be something as simple as a cable being plugged in incorrectly or an object blocking the Sound Out port on your computer. If there is nothing blocking the sound and it’s still low in volume, then it might be due to an unknown issue with Windows 10 itself.
To test this, go to Control Panel -> Sound -> Change Volume Level and see if there is an option for Unknown Devices under Playback Devices. If there isn’t an option here, then something is preventing Windows 10 from detecting and recognizing your sound card properly. Try updating your drivers for your sound card or installing a new version of Windows 10 if available.
If all of these solutions fail to help increase the volume on your computer, then it might be time to consider
Adjusting Speaker Settings in Unknown Windows 10
If you are experiencing problems with your audio or microphone in Windows 10, there are a few things you can do to adjust the settings. The first step is to open the Sound Settings app by pressing the Windows key + S and then clicking on “Sound.”
The next step is to click on “Recording” and then make sure that the option “Enable advanced recording settings” is checked. This will allow you to access more options for your audio and microphone.
To adjust your speaker settings, first open the Sound Settings app by pressing the Windows key + S and then clicking on “Sound.”
Click on “Recording” and under “Microphone” make sure that both the “Headset” and “Speaker (Default)” options are set to their default values. If you have an external microphone connected, you can also change its input type under “Microphone.”
Finally, under “Output”, make sure that the option for your speaker is set to “Default PC Speaker.”
Conclusion
In this article, we will be going over the actual setup process for installing Unknown on a Windows 10 computer. This installation guide is designed for those of you who are unfamiliar with how to do it or have had problems in the past. By following our guide, you should be able to successfully install Unknown on your computer and get started making the changes that you desire.