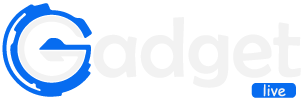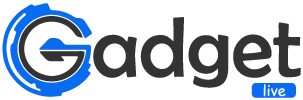25 Oct How To Redownload MineCraft Windows 10
What if you’re a MineCraft player and Windows 10 came out, or you needed to install a new version of the game? That’s where this article comes in handy. I’ll let you know what you need to do to redownload your MineCraft on Windows 10, so that you can get back into the game faster!
How to redownload minecraft windows 10
Minecraft Windows 10 is a very popular game that millions of people around the world love. Unfortunately, sometimes the game can stop working or become corrupted. If this happens, you can redownload it and restore your game to its original state. Here are the steps:
1. First, open the Minecraft menu and click on “Options.”
2. On the Options screen, click on “Redownload Game.”
3. Click on “Yes” to start the download process.
4. When the download is complete, open Minecraft and start playing as usual.
What are the benefits of redownloading minecraft windows 10?
Minecraft is a sandbox game where players can build things and explore the world. When you purchase Minecraft, it comes with a Windows 10 license. You can play the game without a license, but it may not work well on your computer. If you need to reinstall Minecraft, you can redownload it from Microsoft. Doing this will leave your Windows 10 license intact.
If you want to keep your progress in the game, you should always redownload Minecraft. This way, if your computer crashes or you need to reinstall Windows 10, your progress will be saved. You can also use this process to get the latest updates for Minecraft. When you redownload Minecraft, it will install all of the previous updates as well.
What you need for downloading and installing Minecraft Windows 10
Minecraft is a sandbox game where players can build, explore and survive. It’s available in versions for PC, Mac and Linux, but Microsoft Windows 10 users have been left out. Until now. Mojang has announced that Minecraft will be coming to Windows 10 as a beta this summer.
To download and install the beta version of Minecraft on your computer, follow these steps:
1) Launch the Microsoft Store app on your phone or computer and search for “Minecraft.”
2) Click the “Install” button next to the game. (If you’re using a non-Microsoft device, find instructions on how to install Minecraft here.)
3) When the game asks if you want to run it as an administrator, click Yes.
4) Once the game is installed, open it up and sign in with your Microsoft account.
5) If you’re not already connected to a server, click the “Create New Server” button and enter your server address. (You’ll need this later.)
Once you have downloaded and installed Minecraft on your computer, there are some things you’ll need to set up before playing:
1) Make sure that your computer meets minimum system requirements . These vary depending on which edition of Minecraft you’re using—for example, Miners Edition requires at least 4GB of RAM—so it’s best to check before downloading. You can find out more about system requirements here .
Downloading and Installing Minecraft Windows 10
Minecraft Windows 10 is a popular game that can be downloaded and installed on different operating systems such as Windows 10. Minecraft is a sandbox game that allows players to build things with cubes. The game has many different modes and can be played alone or with friends.
Minecraft Windows 10 is free to download from the Microsoft Store. After downloading the installer, follow the instructions to install Minecraft on your computer. When you first start the game, you will need to create an account or sign in with an existing account. After signing in, you will be able to join servers and make new friends.
Troubleshooting
If you’re having trouble downloading or installing Minecraft on your PC, there are a few things you can do to troubleshoot the issue. If you’ve tried the steps in this article and still haven’t been able to download or install Minecraft, please let us know and we’ll help you out as best we can.
First, make sure that your internet connection is stable and fast. If you’re having problems connecting to the server, try changing your network settings or restarting your computer.
Next, make sure that you have the latest version of Java installed on your computer. You can download Java here: https://www.java.com/en/download/.
Finally, make sure that you’ve downloaded and installed the correct version of Minecraft. You can find the latest version of Minecraft here: https://minecraft.net/download/.