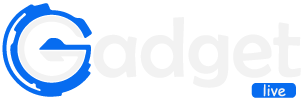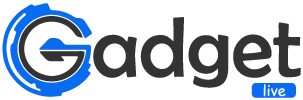20 Nov How To Connect Your Phone To A High Peak Mini Projector
Greetings! If you’re seeking guidance on how to connect your smartphone to a High Peak mini projector to enjoy movies and videos on a larger screen, you’ve reached the right source. As an experienced user of the device, I can assure you that the process is simple and straightforward, provided you follow the correct steps. Let me guide you through the technical details of the setup, and help you achieve a seamless and hassle-free connection between your phone and the mini projector.
An Introduction to Mini Projectors
First things first – what is a mini projector anyway? These handy little gadgets are about the size of a smartphone and allow you to project a large image onto any flat surface. They’re powered by batteries or plugged into an outlet, and most accept video input from devices like laptops, DVD players, and smartphones.
The High Peak model I have is one of the more popular and affordable options out there. It’s got built-in speakers and projects an image up to 120 inches across from up to 10 feet away. The native resolution is 480p, so not full HD, but still pretty decent. It also has focus and keystone correction knobs on top so you can adjust the picture.
Why Connect Your Phone?
Now you might be wondering why you’d want to hook your phone up to a projector in the first place. Well there’s a few great reasons:
- Watch movies and videos on a big screen – It’s like having a portable movie theater with you! Way better than crowding around your tiny phone screen.
- View photos and slideshows on a huge display – Share your pics and travel stories like never before.
- Play mobile games on a giant screen – Angry Birds and Temple Run will never be the same! Some projectors even let you mirror your display so you see the game on both the projector and your phone.
- Give presentations without lugging a laptop – Sales pitches, class lectures, family slideshows…the possibilities are endless!
So if you want to enjoy your phone’s content in a much more immersive way, connecting it to a mini projector is the way to go. Now let’s get into the nitty gritty of how to hook it up…
Step 1: Get The Right Cables
The High Peak projector has an HDMI port and an A/V input, so there’s a couple options for connecting your smartphone:
HDMI
To use the HDMI input, you’ll need:
- A phone with an HDMI output via MHL or USB-C port
- An adapter cable that converts your phone’s port to HDMI
For example, if you have a Samsung Galaxy, you’d get a Samsung MHL to HDMI adapter cable. iPhones require Apple’s Lightning Digital AV adapter for HDMI output. Make sure to get the specific cable compatible with your phone model.
A/V Input
If your phone doesn’t have HDMI out capability, you can use the projector’s A/V input by getting:
- A phone A/V output cable – Usually a 3.5mm headphone jack cable designed for video out on your specific phone brand.
- An A/V to A/V cable – To connect your phone cable to the projector’s A/V input.
So for instance, iPhones work with the Apple Lightning Digital AV adapter mentioned above, or you can get a 3.5mm iPhone A/V cable and connect it to the projector with a 3.5mm A/V cable.
Basically you need cables to get video output from your phone over to the projector. HDMI is higher quality, but A/V will work too. Check your phone’s specs and get the right adapters needed.
Step 2: Connect Cables and Input Source
Once you’ve got the necessary cables, connecting your phone is simple:
- Plug the HDMI or A/V cable into your phone
- Connect the other end to the matching port on the projector
- Turn on the projector using the power button
- Press the input button on the projector remote to cycle through the inputs
- Select the input you plugged the phone into – HDMI or A/V
The projector may take a moment to sync up and acquire the video source from your phone. You’ll know it’s working when you see your phone’s screen projected on the wall or screen in front of you.
If it’s not working, double check that you have the right cables securely plugged into the correct ports on both devices. You may also need to adjust the input source on your phone to enable video output to the projector.
Step 3: Adjust Projector Settings
Once you see the projected image, you can dial in the picture:
- Focus Knob – Twist this to sharpen the image and make text clear and readable. Move the projector closer or farther from the screen until looking sharp.
- Keystone Buttons – Press these to square up the image if it looks distorted on an angled surface.
- Brightness Buttons – Adjust brightness up or down as needed.
- Volume Buttons – Turn volume up or down on the built-in speakers.
Take a moment to play around with these settings to optimize the picture and sound. The projector will remember your preferences for next time.
Step 4: Enjoy Your Big Screen!
Now you’re ready to sit back and enjoy having a giant projected screen in the palm of your hand!
Here are some things you can do with your phone and mini projector setup:
- Watch movies & shows from streaming apps like Netflix, Hulu, etc.
- View photos and home videos for the family – so much better than passing around your phone.
- Play mobile games, especially great for multi-player.
- Give a presentation from your phone instead of a laptop.
- Prop it on the dash of your car for drive-in movie night!
- Let kids watch cartoons on weekend mornings.
- Host an outdoor movie night in the backyard!
The possibilities are endless. The portability of a pico projector means you can get a big screen experience anywhere there’s a dark surface to project on. Way better than straining over your tiny phone screen!
Hope this guide was helpful getting your phone connected up. Now get out there and put that mini projector to good use! Enjoy the big screen life.
Frequently Asked Questions
What resolution do mini projectors typically project?
Most affordable mini projectors like the High Peak model project an image between 480p to 720p resolution. Higher end pico projectors may support up to 1080p full HD resolution. The native resolution will be listed in the projector’s specs.
Can I connect my iPhone/iPad to a mini projector?
Yes, iPhones and iPads can be connected to mini projectors via a Lightning Digital AV adapter or Lightning to HDMI cable. This allows you to mirror your iOS device’s screen or play videos directly from apps.
How do I connect my Android phone to a pico projector?
Many modern Android phones support video output over USB-C or HDMI when using the right cable/adapter. You can also use an MHL or SlimPort adapter to connect older Android models over microUSB. Wireless casting is another option.
What apps are best for watching videos on a projector?
Apps like Netflix, Hulu, Disney+, YouTube, Prime Video, and other streaming platforms work great. For locally stored videos, use the native Photos or Video apps or players like VLC or KMPlayer.
Can I play mobile games from my phone on a projector?
Yes, mirroring your phone’s display to the projector will allow you to play games on the big projected screen. Some projectors have latency though so fast-paced games may lag. Turning off mirroring and using apps on the projector directly is best for gaming.
Conclusion
Connecting your smartphone to a mini portable projector opens up a whole new world of big screen entertainment possibilities. With the right cables and adapters, hooking up your phone is quick and easy. Whether you’re comparing Full HD and 4K/UHD projectors, one thing remains constant: adjust the projector settings for optimal picture quality. Then sit back and enjoy movies, videos, photos, games, and more from your phone on a much larger projected display. Leave those tiny phone screens behind and experience projection on the go with this useful setup.”