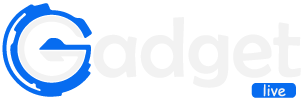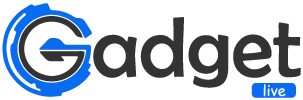19 May How to overclock CPU
You have just purchased the latest processor model to build your gaming PC and you can’t wait to get it started on your favorite game, but you are not satisfied and you decide you want to push it to the limit, increasing its frequencies to get the maximum performance. Did I get it? Well, if that’s your case, then you’ve come to the right place!
In this tutorial, in fact, I will talk to you in detail about How to overclock CPU, explaining what are the risks, pros, cons and the various changes to be made to implement this practice, which allows you to “push” the computer hardware (in this specific case the processor) beyond the limits set by default by the manufacturer. Believe me, it is not a difficult job, you have to pay close attention to it, but I am sure that with the help of this guide you will be able to do it.
How to overclock CPU
Depending on your motherboard, the functions and interface of the BIOS will be different. In the most recent models, it is even possible to use the mouse to select the various items inside it, while in some it is mandatory to move between the various options using the keyboard. Use system mechanic professional to secure your pc
To access it, just turn off the computer and turn it back on, and at a boot time press the key for the start up settings, which can vary between the various function keys ( F1 , F2 , etc.), Del or Delete. In my case, to access it, I just need to press the Delete key.
To be sure to proceed correctly, I recommend that you first shut down your PC completely (in the most recent versions, Windows has a function that, by default, prevents the PC from completely shutting down) and then check with an online search for your motherboard.
In my case, I found them in the Advanced Frequency Settings section, by going to Advanced CPU Core Settings: you will have to disable options like Cool & Quiet (which limits processor usage when the workload is low), C6 Mode (used for power saving) and HPET High Precision Event Timer (the hardware timer used by the CPU, if present).
Other items that you may need to disable are, for example, Core Performance Boost (which adjusts the frequency and temperature of the processor) or Spread Spectrum Control (which prevents the generation of electromagnetic pulse spikes that could cause interference). Clearly, the settings to be handled vary depending on your motherboard and the CPU used, therefore, the best thing to do would be to search the web for the exact items to disable, but in general, consider that you want to remove any limitations set to processor performance.
In the tab dedicated to CPU frequency settings, the fundamental items you will need to pay attention to are CPU Clock Ratio , which represents the number by which the processor frequency is multiplied and which will be the variable you will need to modify, and CPU Vcore, which instead it represents the processor voltage.
The next step is, therefore, to change the multiplier (try not to touch the voice that indicates the clock frequency, as it could cause instability in the system) !. How much? Well, there is no exact answer, the perfect result will be given, in fact, by a series of tests that you will have to carry out, generally it depends on your needs, but if you are just trying to find out the limit of your CPU, you can increase it until you notice some system anomalies, such as crashes, sudden interruptions, prolonged black screens, etc.
In a case similar situations arise, you can decrease the clock ratio, or alternatively increase the voltage, trying not to exceed the voltage 1.325V (which is the value obtained by the sum of the CPU Vcore and Vcore SOC values ). In the case of my CPU, after a series of attempts, I set the multiplier from 36 to 39.
Once you have changed all the necessary settings, you can exit the BIOS, for example by selecting the Save & Exit tab, and confirm that you want to save the changes.
Benchmark
Overclocking the processor takes time and a few attempts, together with constant monitoring of system activity and CPU temperatures: for this reason, I have selected for you a series of programs to help you during the entire analysis phase.
The first software I recommend you to use is CPU-Z which allows you to monitor various processor values in real-time and thus decide which values are best suited to its operation. The items that you are interested in keeping under control are mainly those concerning the clock frequency, the usage of the cores and the voltage. You can find them all in the CPU tab of the program.
To download CPU-Z to your PC, connect to its official website and click the Download Now! Button . . When the download is complete, open the .exe file obtained, answer Yes to the warning that appears on the screen, put the checkmark on the item I accept the agreement and click first on the Next button four times and then on Install and Finish, to conclude the setup.
You can now run the application you just installed, which will ask for computer administrator credentials, and once started, monitor the above values.