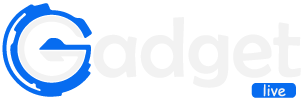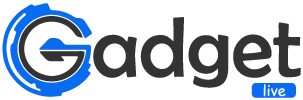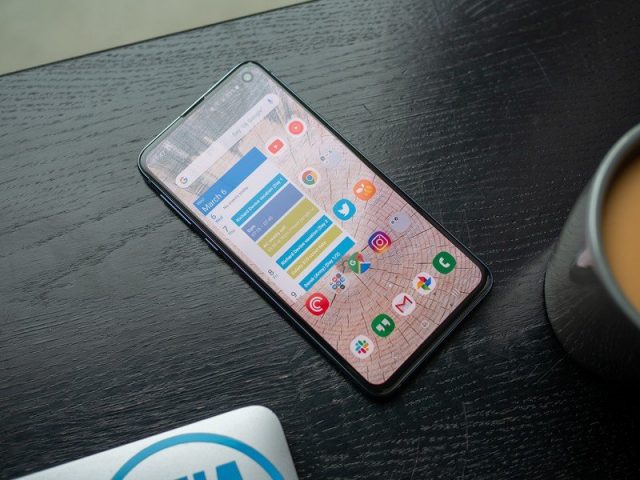11 Jun How to go back to an older version of an app?
Among your first rules, keep your smartphone and tablet updated, together with the applications installed on them, to obtain the latest features introduced. But recently, in the latest update you received for the app you use often, you noticed some changes that you don’t like. I’m not talking only about the graphical interface, but above all about some of its features that no longer work properly, due to some bug. What can you do to fix the problem? How to go back to an older version of an app? I’ll explain it to you shortly.
In this guide, I’ll show you how to go back to the previous version of an app on Android and iOS. The methods that I will show you for Android devices involve uninstalling and installing the app, using APK files or making preventive backups. On iOS, the possibilities of action are much more limited. At least at the time of writing, it is somewhat complex to return to the old versions of the apps (you need to have a jailbreak and an older version of the Apple operating system).
How to go back to an older version of an app?
Are you eager to read the advice I have prepared for you? So take a few minutes of your time and sit comfortably to read this guide and put my suggestions into practice, using the one that suits you best. Are you ready to get started? Let’s not waste any more time! Enjoy the reading!
Go back to the previous version of an app on Android
You can go back to the previous version of an application on Android devices through two methods: restoring an app backup or installing a different version via the APK package. In the next few lines, I will show you how to use both solutions, so you can choose the one that suits you best.
Before showing you how to revert to the previous version of an app, you need to do some preliminary steps on your Android device. First, if you want to install apps from sources other than the Play Store (which I will tell you about in the next paragraph ), you will need to enable the Unknown sources option from the Android Settings.
To do this, start the Settings app (the icon with the symbol of a gear ), which you find on the home screen of your smartphone or tablet, and scroll down the screen until you find the Security item. Then press on it and then move the lever near the wording Unknown origins from OFF to ON. At the message, you see on the screen, tap OK to confirm activation.
On newer versions of Android, this option is activated differently. Open the Settings by tapping on the icon with a gear symbol, which you find on the home screen. Scroll the screen and tap on the items Security and privacy > More > Install unknown apps. From the list of applications shown on the screen, select the browser app you use by pressing on it. Then move the lever from OFF to ON, near the wording Allow the installation of apps.
Suppose you don’t want to risk mistakenly installing unwanted applications through your browser. In that case, I recommend that you activate this option on a file management app, such as Files Go by Google. Read more: HOW TO DECORATE A PHONE CASE?
In addition to what has been indicated so far, another important operation to perform is to disable the automatic app update, to prevent the application version upgrade from being performed, thus nullifying the procedures you will carry out in this tutorial.
To disable this Play Store feature, start it via its icon on the home screen (the icon with a colored triangle symbol) and tap on the icon (☰), located at the top left. Go to the My apps and games section and access the Installed tab. Now locate the app you want to return to the previous version and press the icon (⋮), at the top right.
From the context menu that appears on the screen, remove the checkmark from the word update automatically. It is a really simple operation, which I advise you to check every time you install an app, both from sources other than the Play Store and through a restore of a backup.
You may like also: How to unlock zoom account?
Using APK (APKMirror)
If you want to go back to the previous version of an app on Android, the fastest and most effective method is to install via its APK file, downloaded from external sites. Don’t know what an APK file is? APK files are installation packages for applications distributed on Android. When you download an app from the Play Store, the most updated APK file is downloaded and installed from it completely automatically.
However, some external Internet sites allow you to download APK files, even versions before the latest available on the Play Store. This way, it can be easy to revert to an older version of an app. Among these, the one I recommend you use is APKMirror, which features a huge database of apps with the ability to download any version, including beta and alpha, if available.
Before starting, you must have enabled the ability to install applications from sources other than the Play Store, as well as disable the automatic app update. You can check the correct configuration of these features using the procedures I indicated in the previous paragraph. I also want to make you a brief recommendation: do not keep this option enabled if you do not need it, and avoid downloading APK files from untrusted sources, as they may compromise your device. Furthermore, although you want to switch to a previous version of an app, I recommend that you always keep it updated, as the new versions may have fewer bugs but, above all, ensure greater security of the data you store inside it.
Is everything clear so far? Well, then let’s proceed. As the next step is to uninstall the application, keeping pressure on its icon on the home screen and then dragging it on the word Uninstall at the top. Now, open the browser on your Android device and go to the APKMirror.com website. Use the button with a magnifying glass symbol found in the top bar to search for the app you want to install an older version of. When the search results appear, tap the Apps tab and identify among those in the list, pressing on it. In this way, you will be redirected to the application page, which will contain all the versions of the application published to date.
At this point, scroll down the screen until you find the All versions box and tap on the app version that has a version number prior to the last update you followed. If you were to read under the version name a wording X Variants, several APKs of the same version are available based on the technical characteristics of the device. Locate the Download box and then tap on the version number in the Variant column. On the new screen, press the Download APK button to start downloading the installation file.
If a notification appears to confirm the download, tap OK. After downloading the file, click on Open if you have allowed your browser to run APK files from unknown sources; otherwise, if you have configured a File manager, start it and press the downloaded APK located in the Download folder. Now, click on the Install button to confirm the installation, and then click on the Open button. This way, you will have installed an older version of the application.
Restore a previous backup
Another way to revert to the previous version of an app is to install a backup application, which keeps a copy of the APK to revert to a previous update if the new one doesn’t work for you. It is a prevention method, which requires you to set up a backup app before updating an application.
There are so many apps on the Android Play Store that do this. For convenience, in this mine, I will tell you about one in particular, which I consider simple to use: Backup and Restore App. This app allows you to manually and automatically backup the applications installed on the device. It is available for free on the Play Store.
To download the application, use the link I provided and tap Install, then Accept and finally Open. After starting the app, tap on the Installed tab and put a checkmark on the applications whose current version you want to keep. Now, press the Backup button, which you find at the bottom, and wait for the end of the process to complete. You can verify that the procedure was successful by selecting the Archived Broadcast tab and verifying that the apps you have backed up are in this section.
Now, start the Play Store through its icon with the symbol of a colored triangle present on the home screen, and click on the icon (☰), which you find at the top left. Go to the My apps and games section and then press the Update button on each individual app or on update all, to update all the applications installed on your device.
If you have previously backed up, you find any that you don’t like the last update made, proceed to uninstall them. To do this, keep your finger pressed on its icon on the home screen and drag it to the word Uninstall at the top.
Once this is done, launch the Backup and Restore App and select the Archived Broadcast tab. Put a checkmark on the application to restore and then press the Restore button at the bottom. Click on Yes, in the screen that appears on the screen, and then on Install. By doing this, you will have restored the previous version of the app.
In general, these applications allow you to back up both to the internal memory of the device and the cloud (for example, Google Drive ). But the most important feature to consider is that of being able to automatically backup any newly installed application or individual updates. In the App Backup and Restore application, by tapping on the icon ( ☰), you can reach the Settings and activate the automatic backup, indicating the number of versions to keep in memory.
I remind you that, in case you want to keep an older version of the app installed on your Android device, you must necessarily disable the automatic update of the app and activate the installation from external sources. If you are not sure if these options are configured correctly, you can consider the procedures I indicated in the previous paragraph.
Go back to the previous version of an app on iOS
If you have an iPhone or iPad, you can’t revert to the previous version of an application as easily as on Android. A valid method currently used is to use a tweak on Cydia, App Admin, Apple devices with jailbreak. Unfortunately, however, its operation is guaranteed only and only on versions before iOS 11, but more extensive compatibility may soon be available.
To use the App Admin tweak, after installing it, you need to start the App Store and press the Update or Install button of the app you want to return to the previous version. This shows a screen that allows you to downgrade the app, choosing from the versions indicated in the list on the screen. By tapping on one of these, the download and installation of the application to the chosen version will start.