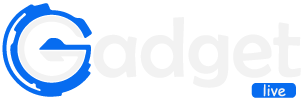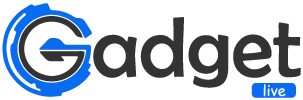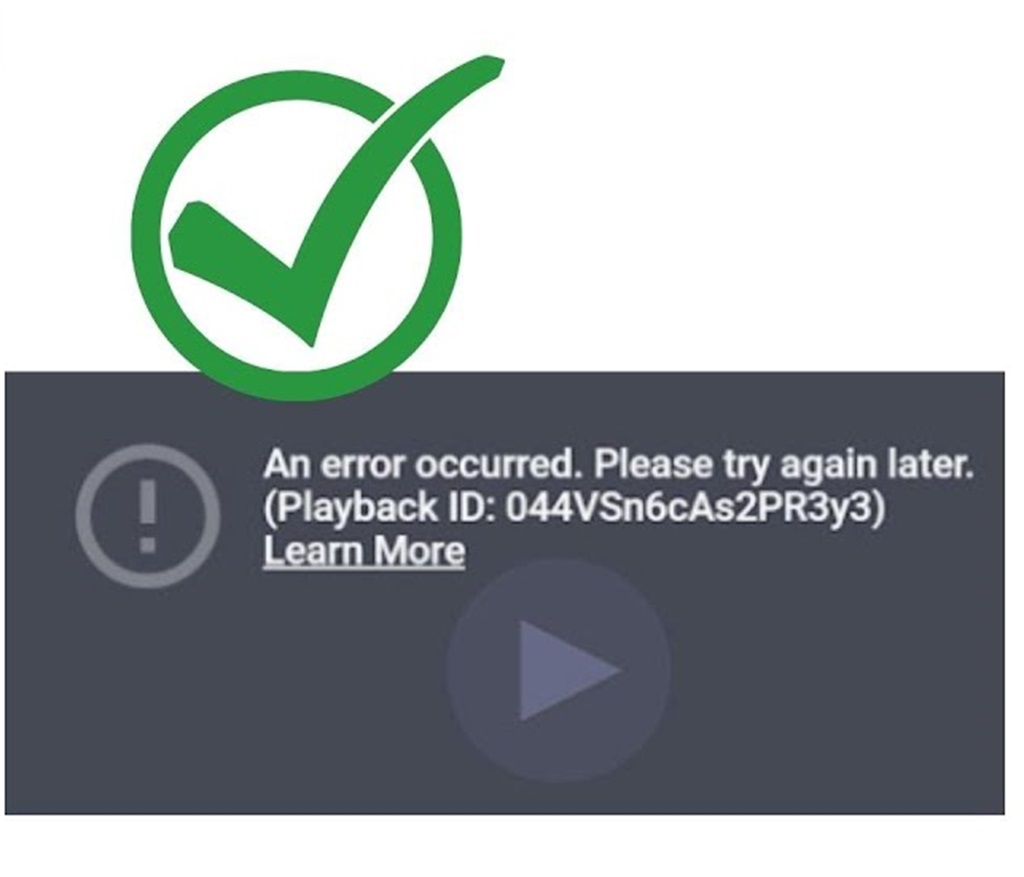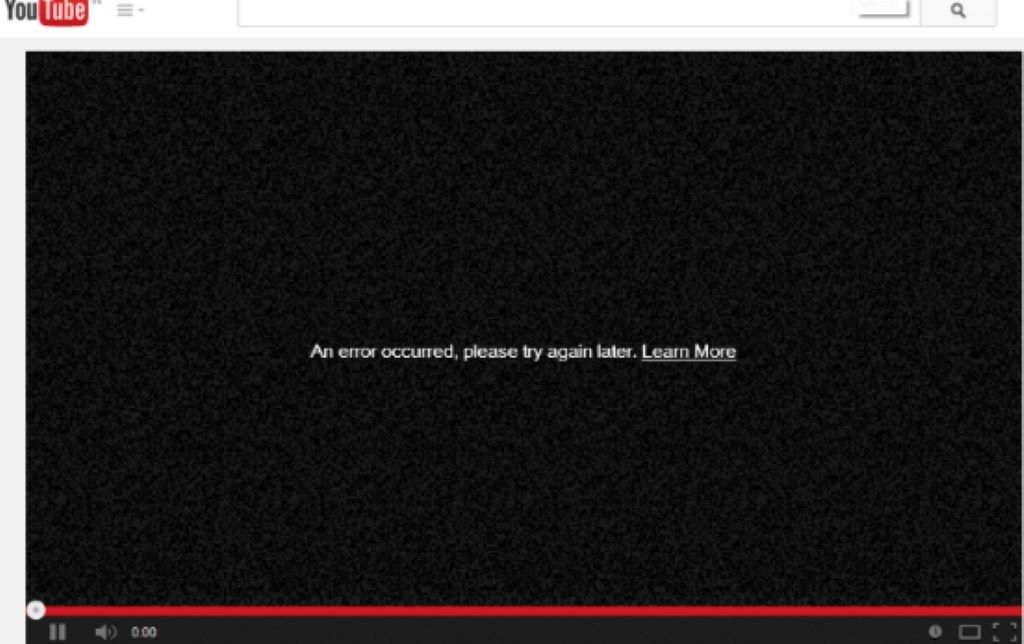06 Dec How to Fix Youtube TV Playback Error
Buffering errors can be extremely frustrating while trying to watch your favorite shows on YouTube TV. However, there is no need to panic just yet! Some simple troubleshooting techniques can help you tame the gremlins causing these issues. Don’t let YouTube TV playback error ruin your streaming experience. Let’s explore these techniques and exorcise these streaming demons!
Step 1: Check Your Internet Speed
Before you blame YouTube TV, first make sure your internet connection isn’t the actual culprit. After all, streaming gobbles up bandwidth like my brother demolishing a bag of chips. If your internet is sluggish, so will your streaming quality.
Run a quick internet speed test by searching “speed test” to give your connection a checkup. You’ll want download speeds of at least 3-4 Mbps for smooth YouTube TV streaming according to their recommended minimum. If your test results come back slower than that, your ISP might be having issues or your router could need a reboot.
Give your service provider a shout or try power cycling your modem and router to revive a lackluster connection. Disconnect them completely for 60 seconds (no cheating and plugging back in too quick!). This can help clear out any weird connectivity gremlins that sometimes creep up randomly.
Step 2: Update Your YouTube TV App
App updates often squash pesky little bugs causing playback problems and also unlock sweet new features. Yet we tend to ignore those update reminders for weeks on end!
On your streaming device, check that you’re running the latest version of the YouTube TV app and install any available updates. For smart TVs, game consoles and other gadgets, you’ll need to check their respective app stores:
- On Roku devices, access the YouTube TV channel and select “Check for Updates”
- Using Apple TV or iOS? Check the App Store updates section
- For Android TV or smartphones, visit the Play Store to update apps
- On Fire devices, head to “Apps & Games” then “Updates”
- Xbox users can find updates under “My Games & Apps”
- Check PlayStation system software updates on PS4/PS5
A quick update can mean the difference between buffer-fest and buttery-smooth streaming!
Step 3: Restart Your Devices
What is it about tech support guys telling us to turn things off and on again? I used to think it was a joke, but you know what, it actually works surprisingly often!
Give your gear a quick power down by unplugging streaming devices, smart TVs, consoles and mobile devices completely for 60-90 seconds. This clears out the cobwebs and lets hardware and software reset cleanly. sweet, sweet reboot juju I tell ya!
Upon restart, launch YouTube TV again and check if video playback has improved before moving on to other troubleshooting tips.
Step 4: Check Connection Speeds on Other Devices
So your internet speeds check out just fine and your YouTube TV app is fully updated, but you’re still seeing their pesky buffering screen. Hmm, time for more detective work!
The next step is checking if playback issues only occur on one device, or effect all of them. Launch YouTube TV on any other smart TVs, mobiles, tablets, consoles etc. in your home and test streaming on each.
If buffering is isolated to just one gadget, connectivity gremlins could be plaguing its network hardware specifically. Problems across all devices point to wider issues between your network and YouTube’s servers.
In the case of a single problem device, first try rebooting its Wi-Fi hardware by toggling airplane mode on and off a few times. Test streaming over cellular data if on a mobile. Contact its manufacturer for further support if issues persist on one device alone.
Step 5: Pause Other Bandwidth-Heavy Activities
Like I mentioned earlier, streaming requires a big chunk of bandwidth. So what happens when your kids decide Friday night is the perfect time for an epic multiplayer Fortnite battle on their tablets while you’re just trying to chill out watching YouTube TV?
Well…buffering city, that’s what! There’s only so much of your home’s available bandwidth to go around all those devices and connections. Streaming may sputter when heavy-hitting apps and services like video calls, gaming, downloads or uploads are all firing simultaneously across the network.
Try coordinating bandwidth usage during peak evening hours and determine what device activities may correlate with YouTube TV buffering spikes on your end. Pause any bandwidth hogging services when firing up streaming sessions and check if your issues stabilize.
As a test, you can also disconnect wireless devices completely and stream YouTube TV over a wired ethernet connection instead of Wi-Fi to isolate variables. If wired streaming is smooth, further optimize wireless connections and invest in higher speed plans from your ISP if needed.
Step 6: Reset Network Settings
At this point you’ve rebooted your modem, router and devices, confirmed internet speeds meet minimums, updated the YouTube TV app, tested multiple gadgets and paused other bandwidth usage. But errors still linger!
Before you completely lose your cool (swearing at electronics never helps anyway, just ask my Echo during fantasy football season), let’s reset your network settings completely. Drastic? Yes. Effective? Also yes!
On your streaming device or smart TV app settings:
- Sign out of YouTube TV
- Delete the app
- Power down and restart the device
Next, grab your trusty router:
- Factory reset it to clear any weird cached data or device connections causing conflicts. Just be sure to save current credentials and settings!
- Power down networking equipment like modems and routers for 60 seconds
- Power everything back on and let devices reconnect to Wi-Fi fresh
Once your device reboots and reconnects online, reinstall YouTube TV, sign back in and give video playback another shot. This network reset lets hardware and software sync back up correctly across the board.
Step 7: Contact YouTube TV Support
Well dang, my troubleshooting bag of tricks has just about run empty here! If you’re still seeing frequent buffering issues after working through all these steps, it’s time to call in the pros over at YouTube TV.
In your YouTube TV mobile or web app:
- Tap your profile icon
- Select “Help”
- Choose “Contact Us”
Here you can reach their support team directly via phone, chat or email ticket. Provide details on buffering error frequency, troubleshooting steps attempted and any helpful diagnostic info noted. Their engineers can review your account activity for issues on YouTube TV’s end with regional servers and resolve them appropriately.
Be sure to have speed test results handy and performance details from other streaming services unavailable as well. This helps technicians pinpoint wider internet service problems versus isolated YouTube TV application glitches.
With some TLC from the pros getting things tuned up properly, smooth streaming awaits! Just hang in there.
Let’s Recap: Top YouTube TV Buffering Fixes
Woof, that was a lot of info, huh? No worries, let me recap the big highlights for youtube tv playback error here:
Check Internet Speeds: Minimum 3-4 Mbps speeds needed for smooth playback. If slow, contact your ISP.
Update The App: Install latest YouTube TV updates for potential bug fixes.
Restart Devices: Power cycle streaming gadgets and networking equipment.
Test Other Devices: See if it’s isolated to one item or all of them across your network.
Pause Bandwidth Hogs: Coordinate large downloads/uploads and heavy app usage during streaming.
Reset Network Settings: Sign out/reinstall YouTube TV app and factory reset router to reconnect everything.
Contact Support: YouTube TV technicians can review backend issues and diagnose problems.
Let’s bust those buffers for good! Now get back to binging that new season before your friends blab spoilers at the water cooler.
FAQs
Q: Why does YouTube TV buffer so much?
A: Frequent YouTube TV buffering is generally caused by two issues – problems with your local internet speeds/connectivity or overutilization of YouTube’s streaming servers in your region. Troubleshooting helps determine where the problems may originate.
Q: How can I increase YouTube TV video quality?
A: Check that your internet download speeds meet YouTube TV’s recommended minimum of 3-4 Mbps. Higher speeds reliably reach max 1080p HD quality. Limit simultaneous activities across devices to allocate more bandwidth for streaming. An ethernet connection can also boost quality.
Q: Why does YouTube TV lag on my Samsung Smart TV?
A: Try updating your Samsung and YouTube TV apps for any fixes. Restart your smart TV and router completely. Check if wired streaming lags vs. wireless. If isolated to just the Samsung, contact their support for device-specific troubleshooting tips.
Q: How do I get YouTube TV to stop buffering on Firestick?
A: Check Firestick connection speeds in settings and restart device. Disconnect then reconnect the Amazon Firestick from network settings. Also update YouTube TV app and test if Prime Video or other streaming apps buffer to determine if it’s an isolated issue.
Q: How can I reduce YouTube TV buffering on my Roku?
A: Update Roku firmware/OS through system update menu. Update YouTube TV channel also. Restart Roku and router. Check connection status details in Advanced System Settings network tools. Contact Roku if issues persist across multiple channels.
Let’s Banish Those Buffers For Good!
Frequent buffering and video playback errors can be very frustrating, especially when you are paying for a premium streaming service. Are you tired of experiencing a youtube tv playback error? Worry not, my friend! With a combination of troubleshooting steps and YouTube TV recommendations, you can say goodbye to these annoying errors and enjoy smooth HD streaming like a true cord-cutting champion. If you ever need to message someone on YouTube privately, simply navigate to their channel, click on the “About” tab, and then select the “Send message” option. So, go ahead and watch your favorite shows without any interruptions, and feel free to connect with others seamlessly through private messaging. Have a great time streaming!