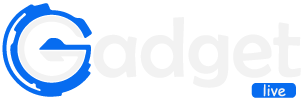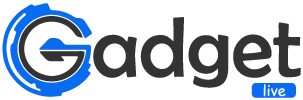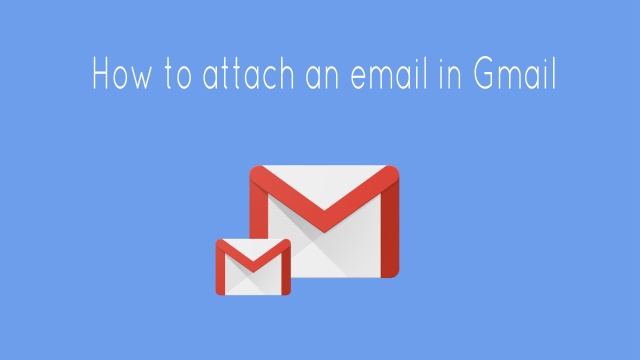
15 Apr How to attach an email in gmail
Although it may sound a bit confusing, the reality is that the new Gmail implementation is quite simple: thanks to new functionality, it is now possible to attach an email or a complete thread to another email. Let’s see how to attach an email in Gmail.
Google has announced this new option through an entry in its blog, and they assure that it will begin to reach “gradually” to all users of the service. That means that we will have to be vigilant to see if they activate it in our account.
How to attach an email in gmail?
Select and drag
When this option appears, we can attach emails to other emails without downloading or copying them in advance. This can be very useful, for example, if we need to forward several emails (from a certain project) to another person.
Kee reading: Can you see who views your facebook story?
As Google shows in the GIF that appears below, it will be as easy and fast as selecting the emails that we want to forward and dragging them to the new email that we are writing:
This Gmail extension lets you know how many words the emails you send have and how long it will take to read them.
IN GENBETA
This Gmail extension lets you know how many words the emails you send have and how long it will take to read them.
You can also attach them in another way (without dragging). Once you have selected the emails you want to forward, you will simply have to click on the context menu and choose “forward as an attachment.”
As we can see, it is a very easy-to-use functionality that can be very useful when we have to update a person on a certain topic. In this way, we will save ourselves from sending you different emails separately and collapse your inbox.
Also, with this method, everything can be much more organized and in one place, something that can avoid confusion or loss of a specific email.
Attach an email in an email
With this new feature, Gmail users can attach an email from the inbox by simply selecting it and dragging it to the body of the message. But there is another way to do it thanks to the three-dot menu, where you will see the option to “Forward as an attachment.” You can attach as many emails as you like – these will appear as a .eml file. When the recipient clicks on any of the attached emails, it will open in a new window and they can read it as if they had received it. If the attachment is larger than 25 MB, it is sent through Google Drive.
Emails organized and easily located
This feature is different from forwarding an email. As we have already advanced, now the attachments have the category of .eml file, and it appears in the list of attachments like any other document, image, video, etc. This system is more useful than forwarding since you can add several attached emails as a reference or additional reading of the main one. It is more practical than forwarding the emails separately. Also, you will have everything more organized, at the same time, it will be easier for you to find it.
One of the main reasons for its success is that it is complete, as much or more than paying customers. Another reason is the level of updates to which we are accustomed.