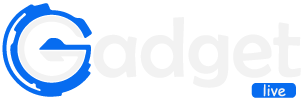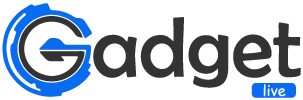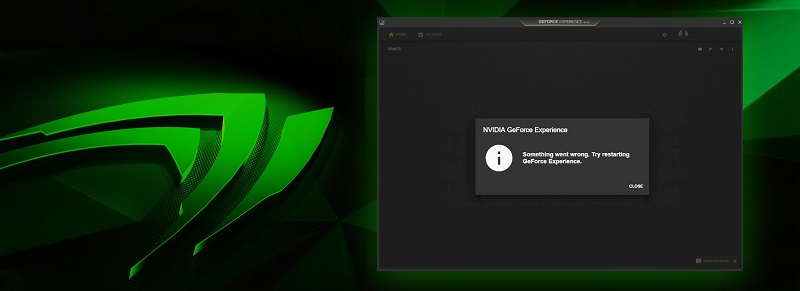18 Apr How do I fix the “unable to connect to nvidia” error?
So every time I start the GeForce experience I get an error of not being able to connect to NVidia but then the program window will appear anyway, in the same way, I cannot download any new updates to the drivers with a similar error. Please, can you advise me on this issue?
Understand instantly
- Fix 1. Update your GeForce experience to the latest version
- Fix 2. Delete NSManagedTasks.xml to disable Nvidia services
- Fix 3. Update Nvidia Graphics Driver
To repair the damaged system, you have to purchase the licensed version of ReimageReimage.
GeForce Experience is used to optimize game settings, automatically update with the latest video drivers, capture and share videos, live streams, and screenshots between users. This application is compatible with the GeForce GTX graphics card, [1] and many users prefer to use it for automatic driver updates.
However, users are known to have problems with this application, namely the repeated “Unable to connect to NVIDIA” error. It seems to happen every time the app is launched. The GeForce experience window throws the error and remains inactive, as updating drivers or changing settings becomes impossible.
Read more: Discord fatal javascript error
To better understand how to fix the “Unable to connect to NVIDIA” error, we first need to find out why it occurs. Simply put, the Nvidia network service crashes when trying to start and ends in the “Starting” state. Because the application cannot start properly, it displays the following error:
Can’t connect to NVIDIA Please try again later
Although it might be a good idea to do so, there are usually no internet connection problems, and Nvidia’s servers are to blame. However, our security experts compiled some solutions that could help you fix the “Unable to connect to NVIDIA” error.
Protip: Before proceeding with the solutions, we advise downloading and scanning your machine with Reimage. Although Nvidia servers are most likely causing the error, malware infections [2] can also corrupt the proper functioning of installed software. So please install the security app and do a full system scan.
Fix 1. Update your GeForce experience to the latest version
To repair the damaged system, you have to purchase the licensed version of Reimage Reimage.
Nvidia Support has announced [3] that the developers are well aware of this issue and have already updated the application to correct the “Unable to Connect to NVIDIA” error. Therefore, if the software version is older than 2.5.XX, you should manually download a newer client from here.
Fix 2. Delete NSManagedTasks.xml to disable Nvidia services
To repair the damaged system, you have to purchase the licensed version of Reimage Reimage.
As we’ve already mentioned, the most likely cause of this error is due to the Geological Force experience not being able to start properly. To fix this problem, follow these steps:
- Hold down the Windows logo and press R simultaneously – the Run dialog should appear
- Type services. msc and hit Enter
- In the next window, look for NVIDIA Network Service and make sure the status of the process is Starting
- Now go to C: N-ProgramDataNNNNVIDIA CorporationNNetService
- Look for a process called NSManagedTasks.xml and delete it (in case you can’t see it, activate the Show hidden files in the main menu)
- Then press CTRL + Shift + ESC and open Task Manager
- Click Details and then right-click NvStreamNetworkService.exe. Continue with Finish the task
- Finally, go back to Services, right-click on NVIDIA Network Service, and start it again
Fix 3. Update Nvidia Graphics Driver
To repair the damaged system, you have to purchase the licensed version of Reimage Reimage.
If none of the above methods work, you can update the Nvidia drivers in other ways. You can do it manually via Device Manager:
- Click the Start button on your desktop and type Device Manager in the search box
- Expand the categories of your Display Adapters
- Right-click on your graphics card and click Update Driver Software
- Then select Search automatically for updated driver software
- Windows will automatically download and install updates for the selected software
- Restart your PC