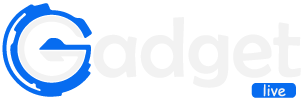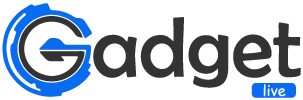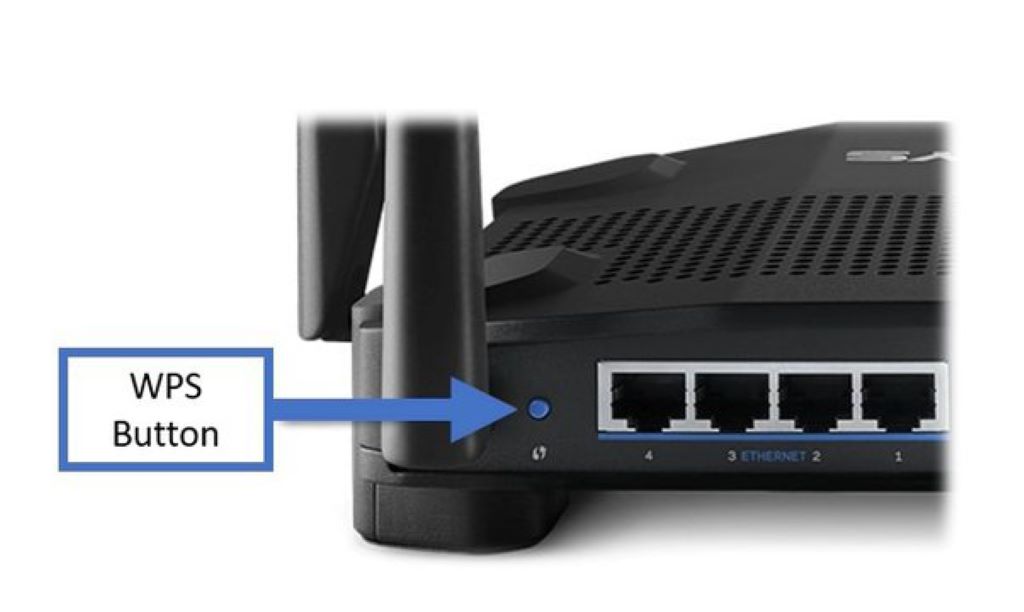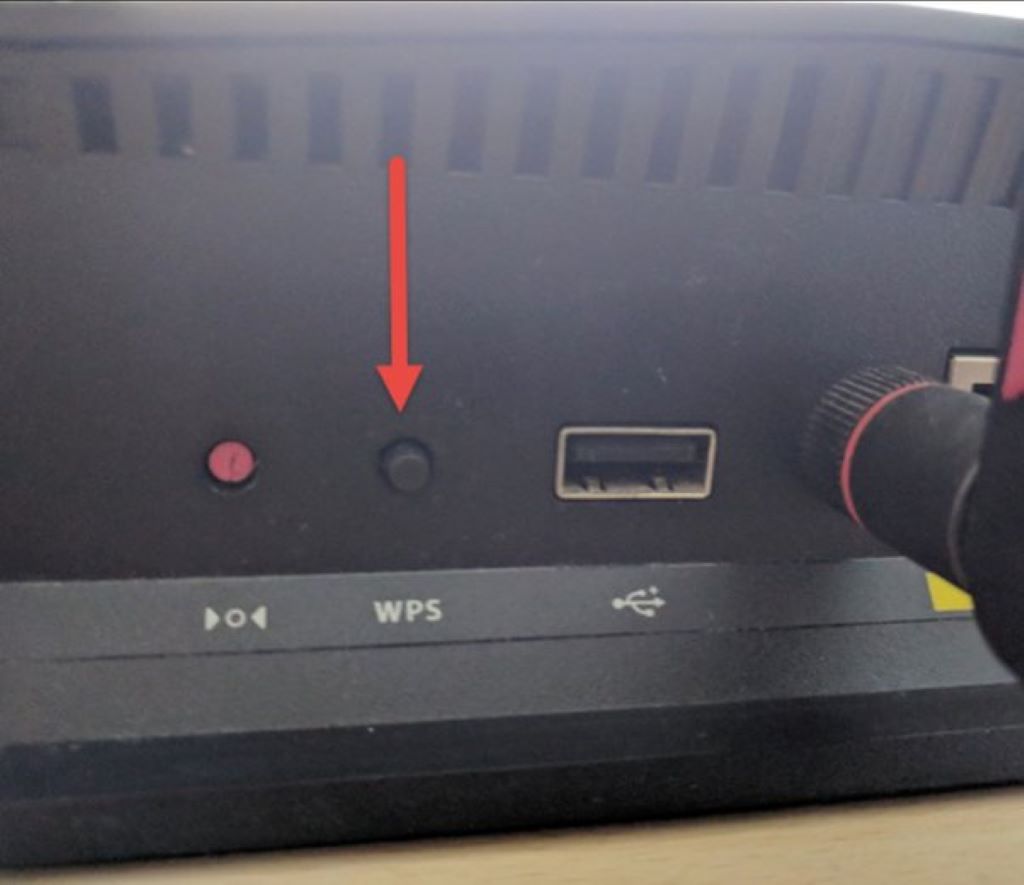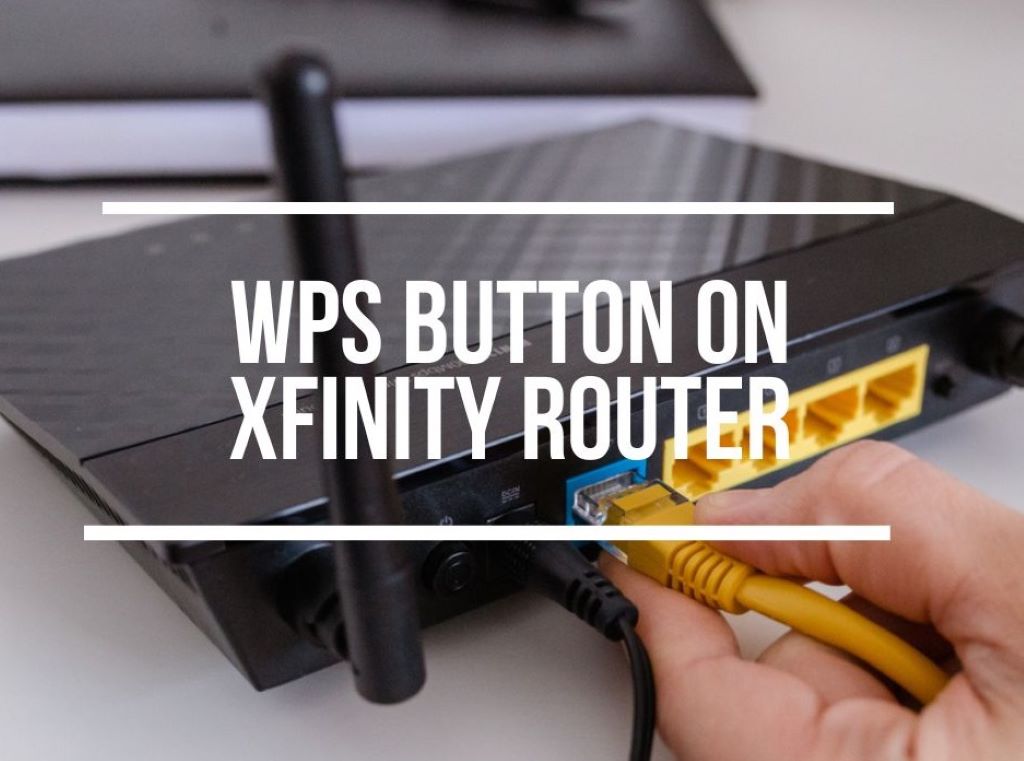
25 Dec How to Use WPS Button on Xfinity Router?
Getting your devices connected to your home WiFi network can sometimes be a frustrating and time-consuming process. One of the main challenges is entering long and complex passwords, which can be especially difficult if you have multiple devices to connect. Additionally, connectivity issues can arise, causing further headaches and delays. Fortunately, if you’re using an Xfinity router, there’s a solution that can simplify the process: the WiFi Protected Setup (WPS) button. This button allows you to quickly and securely connect your devices to your home network without having to enter your password manually.
Instead, you can simply press the WPS button on Xfinity router and then on the device you want to connect. This will establish a secure connection between the two devices, making it easier to get online and stay connected. Overall, the WPS button is a helpful tool that can save you time and hassle when setting up your home WiFi network.
What is WPS and What Does the Button Do?
WPS is a wireless connectivity standard that allows you to add devices to your WiFi network without having to manually enter a password. Instead, you simply push a button (either physically on the router or in the settings) to connect.
When you push the WPS button on an Xfinity router, it activates WPS pairing mode. This enables any WPS-enabled device to join the network using an automated process that takes about 2 minutes. Essentially, pushing the button starts a handshake between the router and device to share credentials and connect.
So in short, the WPS button provides an easy, instant way to connect devices to your Xfinity WiFi by eliminating the need to type in your WiFi password.
Benefits of Using the WPS Button
Using the WPS button on your Xfinity router offers several advantages:
- Simplicity – No need to lookup and enter a long, complex password. Just push a button and the device connects.
- Speed – Connecting through WPS is faster than manually configuring WiFi settings and entering passwords. The handshake process typically takes under 2 minutes.
- Security – WPS uses WiFi Protected Access (WPA2) encryption to securely configure connections and share passwords.
- Reliability – Connecting through WPS provides a reliable, hassle-free way to get devices online without mis-typing passwords.
- Guest Access – Easily grant guests temporary WiFi access without revealing your main network password.
Overall, the WPS button delivers a fast, easy, and secure way to connect devices to your Xfinity network. It’s especially handy for devices without keyboards, like smart home gadgets and gaming systems.
Requirements for Using WPS Button on Xfinity Router
To use WPS pairing on an Xfinity router, there are just two requirements:
- Your Xfinity router must have a physical WPS button on it. Most modern Xfinity routers support this feature.
- The device you want to connect must be WPS-enabled. This includes many modern laptops, smartphones, printers, smart TVs, and other WiFi products. Check your device’s settings or manual to confirm WPS support.
As long as you meet these two requirements, you can use the WPS button to easily add devices to your home network.
How to Use the WPS Button on an Xfinity Router
Using the WPS button on an Xfinity router only takes a few simple steps:
1. Locate the WPS Button
The first step is finding the WPS button on your Xfinity router. It’s typically marked with the WPS logo and found on the rear or side panel.
On the Xfinity Gateway model routers, the button is on the front right corner. On older Xfinity routers like the TG862G, it’s on the back near the power cord. Check your specific router’s manual if you have trouble locating it.
2. Initiate WPS Pairing Mode
Once you’ve found the button, press and hold it down for 3-7 seconds. This activates WPS pairing mode on the router.
You’ll know it worked if the router’s WPS light begins blinking. This indicates it’s ready to connect with a new device.
3. Activate WPS on Device
Next, go to the device you want to connect and initiate WPS pairing mode there too.
On phones and laptops, this is usually done through the device’s WiFi settings. There should be a WPS or push-button option.
On smart home devices and gaming consoles, you may need to press a physical WPS button on the device itself to activate pairing.
Refer to your device documentation for exact steps.
4. Let the WPS Handshake Connect
Once WPS pairing has been activated on both the router and device, they will automatically discover each other and begin the WPS handshake process.
You don’t need to enter passwords or IP addresses manually. The router and device will communicate directly to exchange credentials and connect within 2 minutes.
5. Connected!
That’s it! Once the WPS pairing completes, your device will be connected to your Xfinity WiFi.
You can repeat steps 2-4 to keep adding more WPS-enabled devices the same way. The WPS button makes getting all your devices online a breeze!
WPS Button Tips and Troubleshooting
Here are some additional tips for getting the most out of your Xfinity router’s WPS button, plus troubleshooting advice:
- Only press the WPS button once when adding a device. Multiple presses can confuse the process.
- The WPS pairing mode only remains active for 2 minutes before timing out. Activate WPS on the device you want to connect within this timeframe.
- WPS can only connect one device at a time. You’ll need to repeat the process for each additional device.
- If the WPS light flashes orange after pressing the button, there was an error and it failed to activate. Try holding the button down longer.
- Occasionally power cycle the router and device if you encounter failed WPS connections. This clears out previous sessions.
- Make sure to test WPS connections close to the router at first. Move farther away if you experience difficulty pairing.
- Check if your device has any software or firmware updates, as outdated releases can disrupt WPS.
- As a backup, you can always connect devices manually by entering the WiFi password. WPS is just an optional convenience feature.
Following these tips will help ensure success when using your Xfinity router’s WPS button. It takes a bit of practice, but the effortless device connectivity WPS provides is worth it!
Frequently Asked Questions
Q: What is the range of the WPS button?
A: The WPS pairing range is generally about 30 feet from the router. Closer is better when first connecting a device.
Q: Can I use WPS to connect my iPhone?
A: Yes, iPhones running iOS 7 or newer support WPS. Just enable it in iPhone WiFi settings.
Q: Is WPS secure?
A: Yes, WPS uses the latest WPA2 encryption standard to safely configure connections and share passwords.
Q: How many devices can I connect with WPS?
A: There is no limit, but you can only add one device at a time. You need to repeat the process for each one.
Q: What happens if I press the WPS button multiple times?
A: Only press it once when trying to connect a device. Multiple presses can confuse the pairing process and prevent connections.
Q: Why does my WPS connection fail?
A: Fails typically happen due to outdated firmware, being too far from router, or pressing WPS out of sequence on device and router. Try power cycling everything and starting over.
Conclusion
The WPS button on Xfinity routers provides a simple way to connect your devices using automated WiFi pairing instead of manual password entry. Just make sure both the router and device have WPS enabled, press buttons to initiate pairing mode, and let the handshake work its magic!
Delving into the intricacies of the Spectrum Router Red Light through Spectrum router red light: A comprehensive guide, navigating its challenges may initially seem tricky; however, once mastered, the WPS button becomes a savior, saving users ample time and sparing them from headaches when connecting an array of smart home gadgets, laptops, phones, consoles, and more—eliminating the hassle of typos and mismatches when entering complex WiFi passwords.
So take advantage of this handy feature on your Xfinity router to simplify your WiFi connections. Just locate the WPS button, press, pair, and enjoy effortless device networking in minutes!