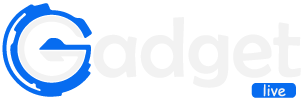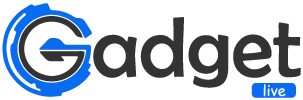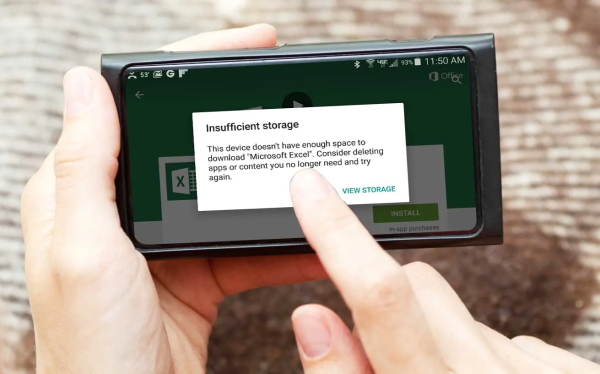
23 Dec How to fix insufficient storage available error on android phones?
Are you getting insufficient storage available error on android phones? Don’t worry, I will help you to fix this problem. In this article, we are going to learn how you can fix this problem by following different methods.
Fix Insufficient Storage Available Error on Android
Here are the methods that you can use to fix this problem on your android phone.
Method 1: Clear app cache and data
- Open ‘Settings’ on your phone, and then tap ‘Apps & notifications’.
- Select the app you want to clear cache data for, and then tap ‘Storage’.
- Select “Clear cache” or “Clear data” (if available).
Method 2: Uninstall apps you don’t use
You can uninstall apps that you don’t use by going to the settings menu.
- Open Settings.
- Scroll down and tap Apps & notifications.
- Tap See all apps at the bottom of the next page. This will show you a list of all your installed applications, along with their storage usage and RAM usage.
To uninstall an app, tap it, then tap Uninstall in the top right corner (this may be called “Remove” instead). You can also uninstall an app from its own page in this list—just press and hold on it until “Uninstall” appears at its bottom-right corner, then select that option when prompted for confirmation. If you want to reinstall an uninstalled app later on down the road, simply go back into Settings > Apps & notifications > Installed apps > All apps or whatever category contains your missing program(s). Here you can see what’s currently installed on your device and re-download anything from there if needed!
Method 3: Delete Old Photos and Videos
This is probably the easiest way to free up space on your device. Go through your photo gallery and see if there are any old photos or videos that you don’t need anymore, then delete them. This can be done in either of two ways:
- Selecting multiple images/videos and hitting “Delete” on the keyboard (this will yield a warning about deleting media)
- Or long-pressing an image/video until it shows up as a thumbnail in the bottom right corner of your screen, then hitting “Remove from Gallery”
Method 4: Move Apps to SD Card
Moving apps to SD card is a good alternative for those who want to free up some space on their device. Some apps can be moved and others cannot. You can check the list below for your specific device:
- Android Pie (9.0) or later
- iPhones running iOS 11 or later, including iPhone XS, XS Max and XR
- Samsung Galaxy S8 or newer; Note 8 or newer models
Method 5: Move Files from Internal to SD Card Manually
To move files from internal storage to SD card, you need to use a file manager app. Some of the popular file manager apps include ES File Explorer, Solid Explorer, and MiXplorer.
You will also need an SD card installed in your phone if you are moving files from internal storage to SD card.
Using ES File Explorer app as an example:
- Open ES File Explorer on your device and tap on the three-dot menu button at top left corner of screen (or just swipe right on it). Then select Settings > Storage & USB > mount USB storage option at bottom of screen under Media Device category.
- Next, go back to main screen and then hit Menu button again >> Storage options >>> Tap Data/Media Storage Location > Move Data/Media Storage Location option at bottom left corner of screen under Internal Storage category or simply tap Move Media Storage Location icon at bottom right corner next to Back Button icon (depending on device).
Method 6: Wipe Cache Partition
Wipe Cache Partition: Android devices come with a small amount of storage space that’s used to store temporary files and other app data. The rest of the space is used for apps, photos, videos and music. If your device runs out of storage space because you’ve downloaded too many apps or large files like videos or photos, it’s possible that you’ll receive an insufficient storage available error message when trying to install an app.
To fix this error message, try wiping your cache partition on your Android device. This process will delete all temporary data stored in your device’s cache memory so that more space is available for new data. To do this:
- Open Settings on your phone and tap Storage & USB (or Storage if using a Pixel phone).
- Tap Cached Data > OK when prompted by a popup window asking whether you want to clear cached data from apps such as Chrome or Facebook Messenger .
Conclusion
Hopefully, you now have a better understanding of how to fix insufficient storage available error on android phones. If you’re still having issues after trying all of these methods, then I recommend that you do a factory reset on your device. This will clear out any lingering issues and leave your phone with nothing but stock settings so it can start over fresh!