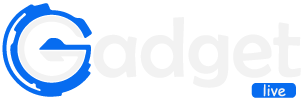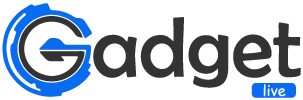17 Feb How to Change Time on Amazfit Watch?
One of the most valuable features of Amazfit smartwatches is the ability to display the correct time. However, there may be instances when you need to change the time stated on your Amazfit watch, such as when traveling to a different time zone, adjusting for Daylight Saving Time, or if the time has become inaccurately set.
Changing the time on an Amazfit watch is easy from your smartphone. In this comprehensive guide, we’ll walk through the step-by-step instructions on how to change time on Amazfit watch, including:
- Amazfit Bip/Bip S/Bip U Series
- Amazfit GTR/GTS Series
- Amazfit GTS 2/GTR 2 Series
- Amazfit T-Rex/T-Rex Pro
- Amazfit Verge/Verge Lite
- Amazfit Stratos
- Amazfit Pace
- Amazfit Neo
- Amazfit Band 5
We’ll also provide tips on troubleshooting if you run into any issues getting the correct time to display. Let’s get started!
Overview of Changing Time on Amazfit Watches
The basic process to change the time on Amazfit watches is as follows:
- Open the Zepp app on your paired smartphone
- Go to the profile page for your Amazfit watch
- Tap on “Time Settings”
- Turn auto-sync on or off
- Manually set the time zone and time
- Sync to send the new time settings to your watch
However, the Zepp app and setup process differ slightly depending on which Amazfit watch model you have. We’ll go over the specifics for each model next.
Changing Time on Amazfit Bip/Bip S/Bip U Series
The Amazfit Bip, Bip S, and Bip U series are popular budget-friendly smartwatches.
Here’s how to adjust the time on these models:
Open the Zepp App and Go to Watch Profile
- Ensure your Amazfit Bip, Bip S, or Bip U watch is paired to the Zepp app on your Android or iOS smartphone.
- Open the Zepp app.
- Tap on the profile picture icon in the upper left corner.
- Select your Amazfit watch from the list.
Toggle Auto Sync On or Off
- Tap on “Time Settings” on the profile page.
- Toggle the switch next to “Sync phone time” on or off.
- On = Auto sync enabled so time matches the phone
- Off = Auto sync disabled so you can manually set the time
Set Time Zone
- If auto sync is disabled, tap on the time zone to open the list of zones.
- Scroll and select your current time zone.
Set Correct Time
- Next, manually tap the “Time” field to set the watch time.
- Adjust the hours, minutes, and AM/PM to the current accurate time.
- Tap “OK” to set it.
Sync to Send New Time to Watch
- Once you have the desired time zone and time configured, tap “Sync” at the bottom to send the new settings to your Amazfit Bip/Bip S/Bip U watch.
It may take a few minutes for the time to update on your watch’s display. You’ve now successfully changed the time!
Changing Time on Amazfit GTR/GTS Series
The Amazfit GTR and GTS watches are the mid-range models in Amazfit’s lineup.
The time change process is very similar to the Bip series:
Open the Zepp App and Go to Watch Profile
- Ensure your Amazfit GTR or GTS watch is paired to the Zepp app on your phone.
- Open the Zepp app.
- Tap your profile picture icon in the top left.
- Select your GTR or GTS watch.
Toggle Auto Sync On or Off
- Tap “Time Settings”.
- Toggle the “Sync phone time” switch on or off.
Set Time Zone
- If auto sync is off, tap the time zone and select your current one.
Set Correct Time
- Tap the “Time” field and adjust the hours, minutes, and AM/PM.
- Tap “OK” to set.
Sync to Send New Time to Watch
- Tap “Sync” to send the new time settings to your GTR or GTS.
Give your watch a few minutes to update the display time after syncing. That’s all there is to it!
Changing Time on Amazfit GTS 2/GTR 2 Series
The GTS 2 and GTR 2 watches have a few extra steps compared to the first-generation models:
Open the Zepp App and Go to Watch Profile
- Ensure your GTS 2 or GTR 2 is paired with the Zepp app.
- Launch the Zepp app on your phone.
- Tap your profile picture > your watch.
Disable Auto Sync
- Tap “Time sync settings.”
- Turn off “Sync phone time”.
Set Time Zone
- Tap “Time zone settings.”
- Search and select your current time zone.
Enable Manual Time Sync
- Toggle on “Manual sync time.”
Set Correct Time
- Tap the time field and adjust the hours, minutes, and AM/PM.
- Tap “OK” when finished.
Sync to Send New Time to Watch
- Tap “Sync” to send new time settings to your GTS 2 or GTR 2.
And that’s all there is to it! After syncing, the changed time should display on your GTS 2 or GTR 2.
Changing Time on Amazfit T-Rex/T-Rex Pro
The rugged Amazfit T-Rex and T-Rex Pro models cater to adventurous users.
Here’s how to change the time display:
Open the Zepp App and Go to Watch Profile
- Ensure your T-Rex/T-Rex Pro is paired with the Zepp app.
- Open the Zepp app on your smartphone.
- Tap your profile picture > your watch.
Toggle Auto Sync Off
- Tap “Time settings”.
- Turn off the “Sync phone time” switch.
Set Time Zone
- Tap the time zone field and select your current time zone.
Set Correct Time
- Tap the time field and adjust the hours, minutes, and AM/PM.
- Tap “OK” when finished.
Sync to Send New Time
- Tap “Sync” to send the new time to your T-Rex/T-Rex Pro.
After a few minutes, you should see the updated time display on your watch!
Changing Time on Amazfit Verge/Verge Lite
The Amazfit Verge series smartwatches have a unique circular display.
Here’s how to change the time:
Open the Zepp App and Go to Watch Profile
- Make sure your Amazfit Verge or Verge Lite is paired with Zepp.
- Open the Zepp app on your smartphone.
- Tap your profile picture > your watch.
Toggle Auto Sync Off
- Tap “Time settings”.
- Turn off the “Sync phone time” switch.
Set Time Zone
- Tap the time zone field and select your current time zone.
Set Correct Time
- Tap the time field and adjust the hours, minutes, and AM/PM as needed.
- Tap “OK” when finished.
Sync to Send New Time
- Tap “Sync” to send the new time settings to your Verge/Verge Lite.
Give it a few minutes to update the time display after syncing. You’re all done!
Changing Time on Amazfit Stratos
The Stratos is Amazfit’s rugged multisport GPS smartwatch.
Here are the steps to change the time:
Access Time Settings on Watch
- On your Amazfit Stratos watch, swipe from the top to access the settings menu.
- Tap the gear icon to enter the settings page.
- Scroll down and select “Time & Date”.
Toggle Auto Sync Off
- Turn off the “Sync Phone Time” toggle switch.
Set Time Zone
- Tap the time zone field and select your current zone.
Set Correct Time
- Tap the time field and adjust the hours, minutes, and 12/24h format.
- Tap the date field and adjust the day, month, and year if needed.
- When finished, tap “Done” to set the new time and date.
Sync Watch to Save New Settings
- Press the physical back button to return to the settings menu.
- Scroll down and select “Sync” to sync your Stratos watch with the phone.
- This will send and save the new time zone and time settings.
Give your Amazfit Stratos a few minutes to update the display after syncing the changes. The watch time should now be corrected!
Changing Time on Amazfit Pace
The Amazfit Pace was one of the first Amazfit GPS sportswatches.
Here’s how to alter the time:
Access Time Settings on Watch
- On your Amazfit Pace, swipe down from the top to open the settings menu.
- Tap the gear icon to enter the settings page.
- Scroll down and select “Time & Date”.
Toggle Auto Sync Off
- Turn off the “Sync Phone Time” toggle switch.
Set Time Zone
- Tap the time zone field and choose your current time zone.
Set Correct Time
- Tap the time field and adjust the hours, minutes, and 12/24h format as needed.
- Tap the date field to set the day, month, and year if required.
- When finished, tap “Done”.
Sync Watch to Save New Settings
- Press the back button to return to the settings menu.
- Select “Sync” to sync your Pace with the phone.
- This will send and save the new time settings.
After syncing, give your Amazfit Pace a few minutes to update the display time. You’re all set!
Changing Time on Amazfit Neo
The retro Amazfit Neo has a monochrome display.
Here’s how to change the watch time:
Access Time Settings on Watch
- On your Neo, press the physical button to open the main menu.
- Tap “Settings” (gear icon) to enter settings.
- Select “Time & Date.”
Toggle Auto Sync Off
- Turn off the “Sync Phone Time” toggle switch.
Set Time Zone
- Tap the time zone field and choose your current zone.
Set Correct Time
- Tap the time field to set the hours and minutes.
- Tap the date field to adjust the day, month, and year if required.
- When finished, tap “Save”.
Sync Watch to Save New Settings
- Press the physical button to return to the main menu.
- Select “Sync” to sync your Neo with the phone.
- This will send and save the new time settings.
After syncing, allow your Amazfit Neo a few minutes to update the time display. You’re all done!
Changing Time on Amazfit Band 5
The Amazfit Band 5 is an affordable fitness tracker.
Here are the steps to change the Band 5’s time:
Open the Zepp App and Go to Band’s Profile
- Ensure your Amazfit Band 5 is paired to the Zepp app.
- Open the Zepp app on your smartphone.
- Tap your profile picture > your Band 5.
Toggle Auto Sync Off
- Tap “Time sync settings.”
- Turn off “Sync phone time”.
Set Time Zone
- Tap “Time zone settings.”
- Search and select your current time zone.
Enable Manual Time Sync
- Toggle on “Manual sync time”.
Set Correct Time
- Tap the time field and adjust the hours and minutes.
- Tap “OK” when finished.
Sync to Send New Time
- Tap “Sync” to send a new time to your Band 5.
After syncing, give your Amazfit Band 5 a few minutes to update the time display. You’re all done!
Troubleshooting Time Change on Amazfit Watches
Here are some tips for troubleshooting if you’re having issues getting the correct time to display on your Amazfit watch after changing the settings:
- Make sure your Amazfit watch has the latest firmware installed. Update if needed.
- Check that your phone’s date/time settings are accurate. Incorrect phone time will sync to the watch.
- Toggle your watch’s auto-sync on/off and re-sync again.
- On the watch, manually toggle Automatic Timezone on/off under time settings.
- Restart both the Zepp app and your Amazfit watch.
- Unpair your Amazfit watch to your phone again via Zepp—re-configure time settings.
- As a last resort, you can factory reset your Amazfit watch and set it up from scratch.
- Contact Amazfit support if you are still having persistent time issues.
Conclusion
Adjusting the time on your Amazfit smartwatch is quick and straightforward once you know the steps. This guide gives you a detailed overview of changing the time zone and clock display on various Amazfit watch models, including the Bip, GTR, GTS, T-Rex, Stratos, Pace, Neo, Band 5, and more.
The basic process involves disabling auto sync, manually setting your time zone and current time, and syncing your watch in the Zepp app. But each Amazfit watch has slightly different menu layouts. Follow the specific instructions outlined above for your particular model.
Changing the time allows you to keep your Amazfit watch accurate while traveling when adjusting clocks for Daylight Saving Time or if it falls out of sync. You can now troubleshoot any time change issues. Keep your Amazfit smartwatch displaying the correct time with this helpful guide!
Frequently Asked Questions (FAQ)
Q: Do I need to change the time on my Amazfit watch when I travel?
A: When traveling to a new time zone, change your Amazfit watch to match the local time. Disable auto sync, adjust the time zone in the Zepp app, set a new time, and sync.
Q: How often does the Amazfit watch time auto-sync with my phone?
A: With auto time sync enabled, your paired Amazfit watch will automatically sync to match your smartphone’s time and date settings at least once daily.
Q: Why is my Amazfit watch displaying the wrong time even though auto sync is on?
A: If your phone’s time/date setting is incorrect, an inaccurate time will sync to your Amazfit. Check your phone is set to the right time and toggle sync off/on your watch.
Q: Can I change the time on my Amazfit watch if it’s not connected to my phone?
A: Yes, you can manually change the time zone and set the clock on your Amazfit watch through the device settings menu even when it’s not paired to your phone.
Q: How do I enable Daylight Saving Time on my Amazfit watch?
A: When auto sync is enabled, your Amazfit watch will automatically adjust the time for Daylight Saving Time based on your phone’s settings. You can also manually add 1 hour when DST starts.